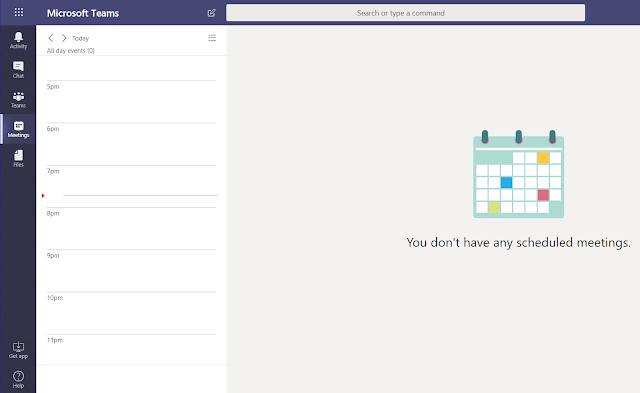In modern SharePoint sites, that starting home page has no title area. If you set another site page as the home page, the title area remains and there is no way to completely remove it. Recent improvements to the Title Region at least allow us to edit the Title region and choose from one of 4 layouts. Even if we choose plain and delete the title text, a white bar remains at the top of the page.
In modern SharePoint sites, that starting home page has no title area. If you set another site page as the home page, the title area remains and there is no way to completely remove it. Recent improvements to the Title Region at least allow us to edit the Title region and choose from one of 4 layouts. Even if we choose plain and delete the title text, a white bar remains at the top of the page. While all modern pages use the Site Pages content type, there is some hidden metadata that determines a home page versus article page layout - the PageLayoutType property. It is set to "Home" on that initial home page SharePoint gives us, but set to "Article" for all other site pages.
There is no direct way to alter this property. I wanted to share some solutions I found from others who have addressed the same issue that let us change it in some indirect way.
- Use PowerShell (my preferred approach) - www.stadlersoftware.com
- Use SharePoint Designer (yep, it's still a thing) - www.techmikael.com
- Hack the UI (get some GUIDs) - www.techmikael.com
Have you found any other ways to accomplish this? If so, leave a comment below and let us know.