First, our options...
Each time you create a new Team, you automatically get three places to record your thoughts, pearls of wisdom, snappy comebacks, notes of encouragement or pithy remarks.- Channel Conversation (chat with your team)
- OneNote (record notes with your team)
- A wiki (similar to OneNote but web pages)
Conversations
Conversations are basically just chat messages that are shared among the members of the team and persisted over time. You get one conversation per channel. A simple explanation, however, does not mean this isn't a very powerful way to share comments within the Team.
If those comments are directed toward someone, using the @ and their name will notify them. When you add a document, you can also post a message to the conversation announcing its arrival. Uploading a file directly to the chat also adds it to the files tab (and the SP library behind the scenes).
Perhaps most importantly, you can add emojis, animated gifs, stickers, and memes (start with an image and add your own text) to chat messages. Angry cat would never show his face on the wiki but you can add him all over the place in a conversation. Just saying...
OneNote
When a Team is created, a modern SharePoint team site is created behind the scenes. A OneNote notebook is provisioned with that site. By default, there is no link to the OneNote from Teams itself.
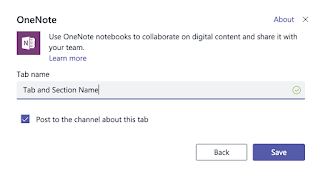 That can easily be remedied by clicking the "+" and adding a tab. When you select OneNote, it automatically links to the notebook living in the SharePoint site and creates a new section. The name you provide is for the tab and the section.
That can easily be remedied by clicking the "+" and adding a tab. When you select OneNote, it automatically links to the notebook living in the SharePoint site and creates a new section. The name you provide is for the tab and the section.OneNote Online opens in Teams when you click the tab, so you can stay put and edit your OneNote pages with the same ribbon UI. The option exists, of course, to open in OneNote directly or OneNote Online in its own browser window. The advantage of this tool is that you can leverage your knowledge of OneNote even while using Teams. The consistency of the experience (across OneNote apps on all your devices and desktop) makes this a far better alternative than the wiki in my opinion, and essentially accomplishes the same goal.
You can also add more OneNote notebooks into the Documents library directly. We can do this in SharePoint by going to the library, clicking "New" and adding a OneNote notebook. To see the file in your channel, make sure to add it to the correct folder. Unfortunately, clicking new on the Files tab in Teams doesn't show you OneNote as a document type. You could also do this from OneNote if you prefer (Share a Notebook on a SharePoint site).
You'll have to open these notebooks by clicking on the file in the Files tab. I've not seen a way to add a dedicated Teams tab to navigate into these additional notebooks.
Wiki
The link to the wiki is always there waiting for you in a new channel. It would almost seem that makes it the preferred way to put together shared notes, but OneNote is far more flexible. The formatting on the wiki is more limited as well, with a more simplified ribbon.
Behind the scenes, the wiki is stored in the "Teams Wiki Data" document library in SharePoint as a series of .mht files, one per channel. It's up to your browser to handle that extension. In Firefox, I'm prompted to download the file. So, if you want to see and interact with it, going back to the Teams channel may be the best bet.
I have some customers who are still avid users of SharePoint wikis, so if this is your "easy chair of collaboration," go for it. Just remember, in wikis, it is pages 1st and sections 2nd.
Still Conversing
These, of course, are not mutually exclusive options. You can use all three, all the time, if you choose. Conversations, however, seem to be the real key to collaboration in Teams. Just like the Dude's rug, they really tie the room together.
You can click the speech bubble to the right of a section in your wiki to add a conversation about it that is recorded in your channel. That same speech bubble is in the upper right when you click on a OneNote tab. So you can make notes about your notes. The speech bubble even shows up when viewing a file in Teams so you can keep a running commentary about your document. These messages are all part of the running, persistent, searchable thread of messages kept in each channel.

